Audio and Video feedback can be recorded right within Blackboard. The recorder is available in the Feedback to Learner section and students will be able to view the recorded feedback when checking My Grades.
- After accessing a submitted assignment, navigate to the grading sidebar.
- Click the down arrow to expand the panel or enter a point total for the assignment.
- Click the editor button, represented by the letter A, at the bottom of the Feedback to Learner box. The editor will then load.
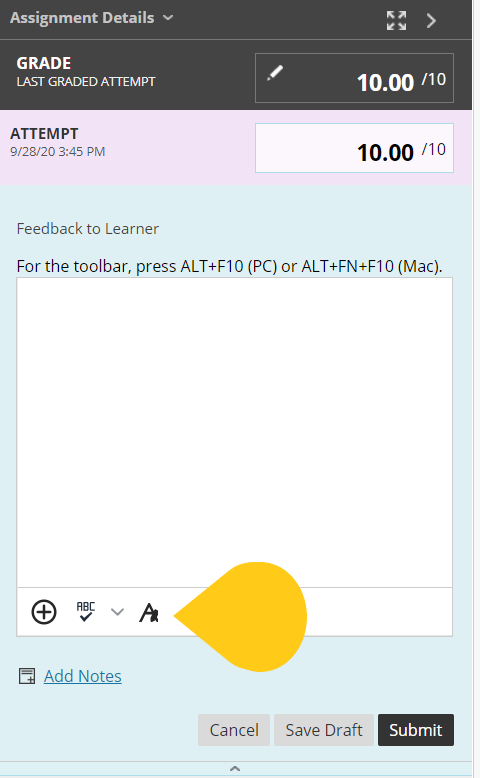
- In the Feedback to Learner window, select the + (Add Content) button.
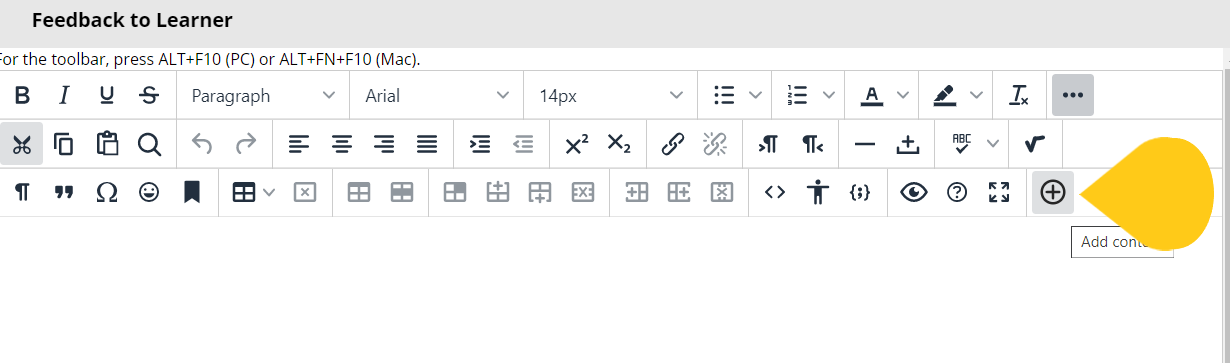
- Then select the option to Insert from Webcam.
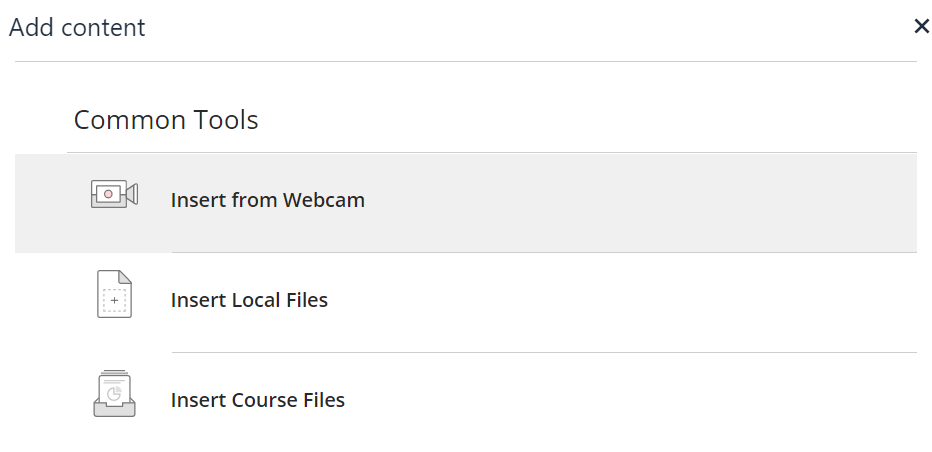
- In the window that opens, select the camera icon on the recording interface to enable your camera. Without the camera enabled, the tool will only record audio. When you're ready, select the Record button to capture your audio and/or video feedback.
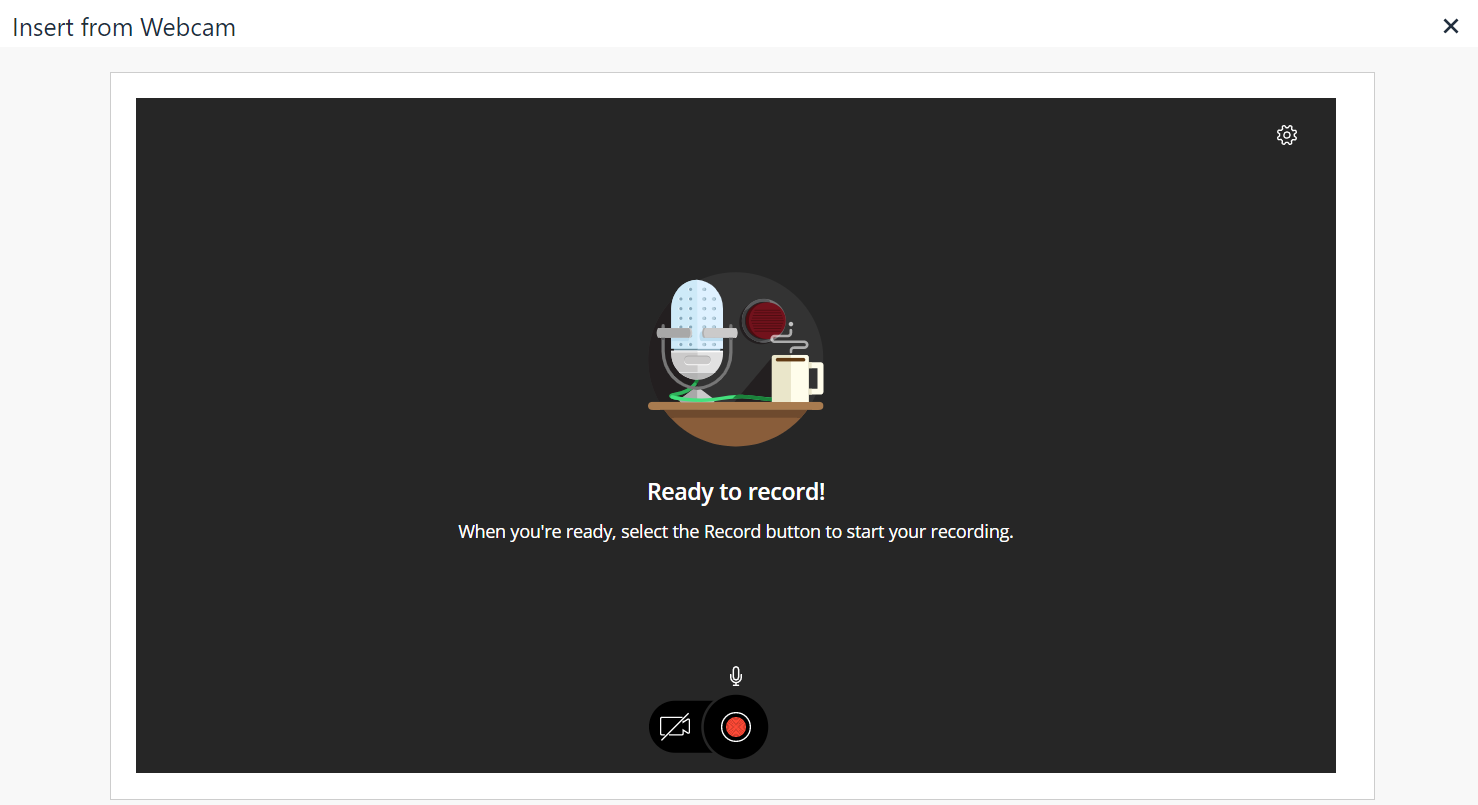
- Get ready to record as the tool counts down. You can make a recording to five minutes long.
- Select Pause recording to stop and resume recording your feedback or select Stop recording to review the recording and either save or discard. You can delete the recording and start over if you would want to re-record the comments.
- Select Save and exit if you're satisfied with the recording and want to share it with the student.
- Next, rename the recording and add alternative text to make it descriptive to the students. The system uses the recording time and date for these fields by default.
- Select Insert recording to finish the process and include the recorded feedback in the editor. Additional text comments can still be added above or below the recorded feedback.
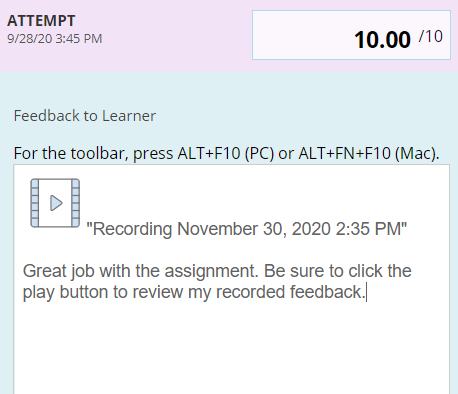
Feedback recordings are unique to each student's submission. You cannot download, share, or reuse recordings created in the feedback editor.
Want to access a recording you sent to a student? From a student's cell in the Grade Center, select View Grade Details.

Comments
0 comments
Please sign in to leave a comment.